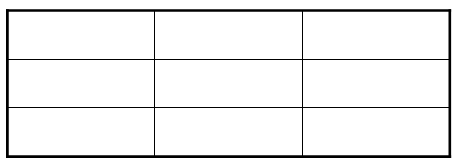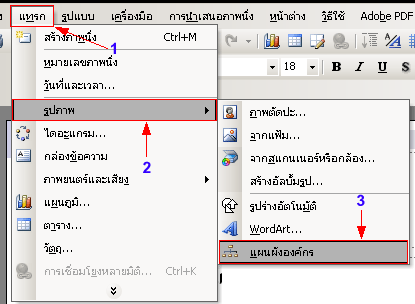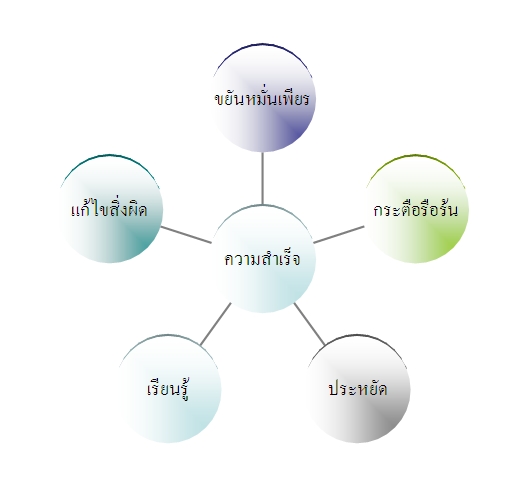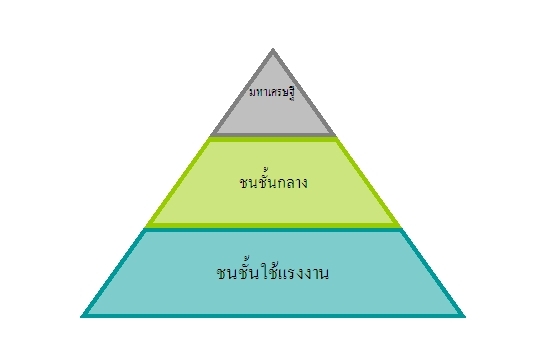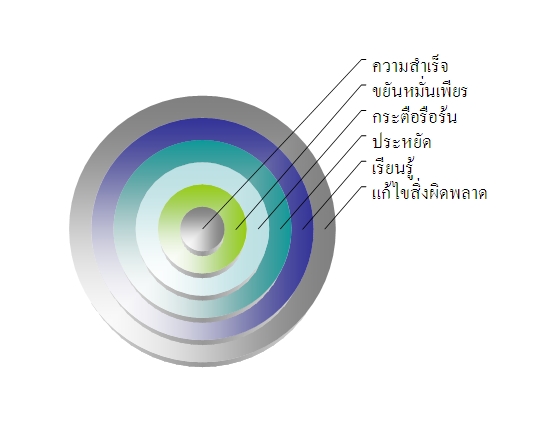|
|
แบบทดสอบก่อนเรียน..>> |
 |
|
1. คลิกที่เมนู Insert > Table เพื่อสร้างตาราง  |
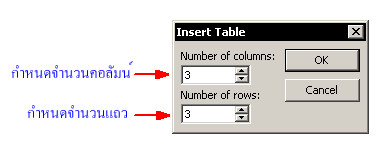 |
3. หลังจากกำหนดแถวและคอลัมน์เสร็จแล้วให้ คลิกปุ่ม OK ก็จะได้ตารางสำหรับใส่ข้อมูล ตามรูปด้านล่าง
|
4. หลังจากนั้นให้นำเมาส์ไปวางไว้ที่มุมของตารางซึ่งลักษณะของเมาส์จะเปลี่ยนเป็นรูป ตามรูปด้านล่าง
|
5. หลังจากนั้นให้คลิกเมาส์ค้างไว้และลากเมาส์ไปยังทิศทางที่ต้องการเพื่อขยายหรือลด
|
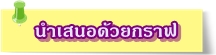 |
|
เลือกชื่อเรื่องและเนื้อหา |
 |
4. คลิกที่ ไอคอน แทรกแผนภูมิ |
 |
5. แก้ไขแผนภูมิ เช่น เปลี่ยนข้อความรายการ เปลี่ยนตัวเลือกเป็นต้น โดยดับเบิลคลิกที่แผนภูมิ จะได้ตัวเลือกการปรับแก้แผนภูมิ |
|
การสร้างแผนผังองค์กรเพื่อที่จะแสดงการจัดการภายในองค์กร หรือการจัดรูปแบบการบริหารเพื่อให้ |
1. ให้คลิกที่เมนู แทรก >> รูปภาพ >> แผนผังองค์กร ที่แถบเมนูด้านบนตามรูปด้านล่าง
|
|
5. เมนู เค้าโครง จะมีเมนูย่อย ตามรูปด้านล่าง
|
|
นอกจากผังองค์กรแล้ว ยังสามารถสร้างผังหรือไดอะแกรมอื่นๆได้อีก |
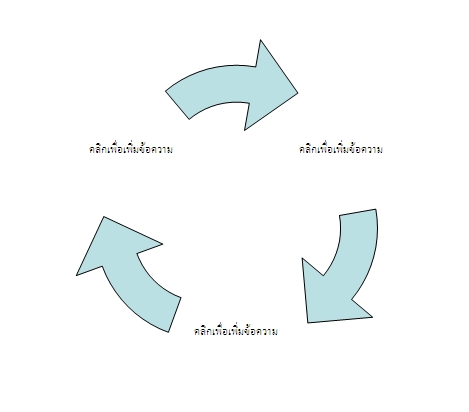 |
|
|
|
|
 |
| หน่วยที่... | 1 | 2 | 3 | 4 | 5 | 6 | 7 | 8 | 9 | 10 | 11 |