
|
แนวคิด การใส่ข้อความในสไลด์มี 4 วิธีด้วยกันคือ 1. ใส่ในตัวยืด (Placeholder) ตัวยึดนี้จะมาพร้อมกับสไลด์แต่ละแบบที่เลือก ซึ่งสามารถเปลี่ยนฟอนด์หรือขนาดของอักษรได้ โดยแบ่งออกเป็น 3 แบบ คือ หัวเรื่องหลัก (Title), หัวเรื่องรอง (Subtitle) และแบบรายการย่อย (Bullet) ซึ่งในแท็บ Outline (เค้าร่าง) ของมุมมอง Normal (ปกติ) จะแสดงข้อความเหล่านี้ให้เห็นและแก้ไขได้ 2. ใส่ในกล่องข้อความ (Textbox) คล้ายกับตัวยึด ใช้เพิ่มข้อความนอกเหนือจากตัวยึดที่มีให้ในแต่ละสไลด์ แต่จะไม่แสดงในแท็บ Outline (เค้าร่าง) ของมุมมอง Normal (ปกติ) 3. ใส่ในรูปแบบอัตโนมัติ (AutoShape) ที่มีรูปร่างแบบต่างๆ เช่น ดาว, ลูกศร แต่ไม่แสดงให้เห็นในแท็บ Outline (เค้าร่าง) ของมุมมอง Normal (ปกติ) 4. ใส่ใน WordArt ซึ่งสามารถประดิษฐ์หรือตัดข้อความให้เป็นรูปต่างๆ หมุน ใส่สี หรือมีเงาในแบบแปลกๆ แต่ไม่แสดงในแท็บ Outline (เค้าร่าง) ของมุมมอง Normal (ปกติ) |
แบบทดสอบก่อนเรียน..>> |
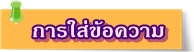 |
| ใส่ข้อความในตัวยึด การใส่ข้อความในตัวยึดทำได้ดังนี้
|
 |
เท็กซ์บ็อกซ์
|
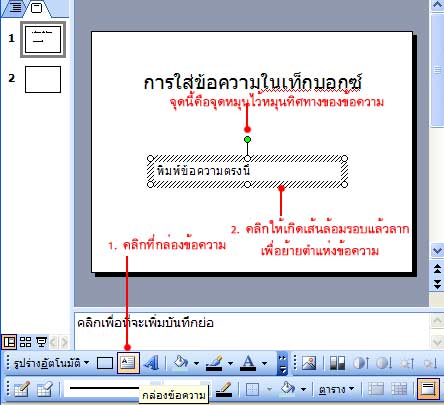 |
 |
ในการลบ ก๊อบปี้ ย้าย หรือจัดรูปแบบข้อความนั้น จะต้องเลือกข้อความเสียก่อนเพื่อระบุว่าให้ทำกับ ข้อความใด มีขอบเขตแค่ไหน เช่น ลบบางส่วนในย่อหน้านั้น ลบทั้งประโยค หรือลบทั้งย่อหน้าสำหรับ วิธีการเลือกทำมีดังนี้ - การเลือกข้อความเฉพาะส่วน ให้คลิกเมาส์จนเกิดแถบดำคลุมข้อความที่ต้องการแล้วปล่อยเมาส์ - เลือกข้อความทั้งสไลด์ ให้คลิกที่ไอคอน - การเลือกรายการย่อย (ข้อความที่มีจุดนำหน้า) ให้คลิกเมาส์ตรงที่เป็นจุดหรือบุลเล็ตก็จะเห็นเป็นแถบสีดำบนรายการย่อยนั้น - การยกเลิกข้อความที่เลือกไว้ ให้คลิกเมาส์ในตำแหน่งอื่นแทน วิธีข้างต้นใช้ได้ทั้งในแท็บ Outline (เค้าร่าง) และ Slide (ภาพนิ่ง) ของมุมมองปกติ นอกจากนี้ อาจใช้ปุ่มอื่นๆ เพื่อเป็นทางลัดในการเลือกข้อความได้สะดวกและเร็วขึ้น ดังนี้ |
|
ลบข้อความ |
 |
แบบของตัวอักษรมีให้เลือกหลายแบบด้วยกันซึ่งแต่ละแบบให้ความรู้สึกต่อผู้อ่านต่างกัน เช่น แบบที่มีหางก็ให้ความรู้สึกที่เป็นทางการ แบบตัวอักษรที่ว่านี้เรียกว่า ฟอนต์ (Font) ในแต่ละแบบ หรือฟอนต์ก็ยังมีขนาดตัวอักษรให้เลือกอีกหลายขนาดด้วยกัน ซึ่งปกติข้อความในตัวยึดจะุถูกกำหนด ฟอนต์และขนาดมาให้แล้ว ถ้าจะเปลี่ยนให้ทำดังนี้ |
 |
|
 |
 |
สำหรับตัวอักษรที่กรอกไว้ในแผ่นสไลด์ โดยปกติแล้วจะเป็นสีดำ เราอาจสั่งเปลี่ยนเป็นสีอื่นๆ เพื่อให้ดูน่าสนใจ หรือให้เข้ากับพื้นหลังของแผ่นสไลด์ได้ (โปรแกรม PowerPoint มีพื้นหลังที่เปลี่ยนให้เป็น รูปหรือสีต่างๆ ได้หลายแบบ) |
 |
 |
ใส่ข้อความในรูปร่างอัตโนมัติ (AutoShape) |
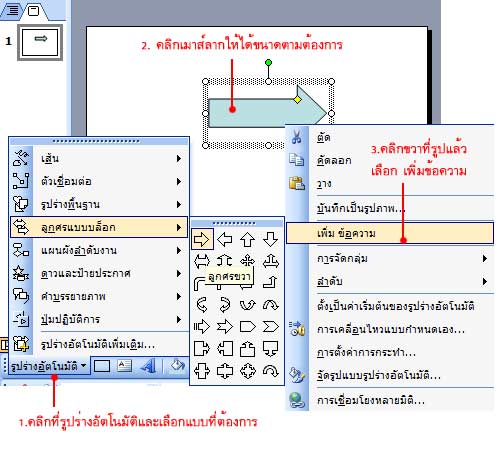 |
ถ้าจะให้ AutoShape ขยายขนาดตามจำนวนบรรทัดโดยอัตโนมัติ ทำดังนี้
|
| หน่วยที่... | 1 | 2 | 3 | 4 | 5 | 6 | 7 | 8 | 9 | 10 | 11 |
